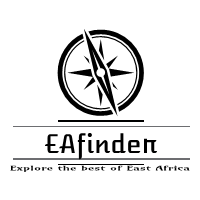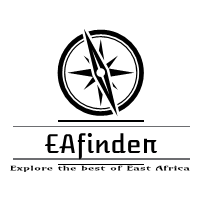This article contains information on how to gain access to the KCA University, KCAU eLearning Portal also known as E-Learning Management System (LMS).

Update: KCA University new Moodle and How to Login >>>
STEPS ON HOW TO ACCESS AND ENROL FOR THE KCAU E-LEARNING MANAGEMENT SYSTEM.
The following is a guide on how to enrol in the LMS.
- Open your internet browser e.g. Internet Explorer, Chrome, Firefox, etc.
- Go to KCAU E-learning Portal
- Click ‘Log in’ Feed in your username and password (as shared on email).
- Upon successful login, Scroll below the welcome image to check all your units are reflecting in the e-learning portal. Important: Always confirm your registered units in the Student Portal (Online Registration System) all reflect under ‘My Courses’ in the e-learning portal as shown above.
- Click on any of your registered units under My Courses menu to access their content. Material include Course Outlines, Notes module, assignments, CATs, etc. Click on any material to have access to its contents. Important: Scroll through the page on a weekly basis to ensure you do not miss out on any content or activity posted by the lecturer.
- For Accessing Assignment and Assignment Submission Click on the CAT, Assignment one or Assignment two as seen on course page. Important: Ensure your assignment is submitted before the deadline by monitoring time left.
- Once you click on ‘Add Submission, your submission window will show.
- Click on the Add icon the Browse to where you have saved your document and click “Upload this File” and finally Click on “Save Changes” and your assignment will be uploaded.
Email Access User Guide
- STEP 1: Visit the E-learning Portal and click on Students Mail.
- STEP 2: Enter your email and password in the provided fields: Pick your credentials from the Distance Learning Guide Email sent to you.
- STEP 3: Click on ‘Accept’, to accept the Terms and Conditions.
- STEP 4: For email security, specify phone number or recovery (your alternative) email. Alternatively, just click confirm option to proceed to your inbox.