This article contains information on how to gain access to the Kenya National Examinations Council (KNEC) CP2 Portal login (cp2.knec.ac.ke) also known as the KNEC Contracted Professionals Platform (CP2) portal OR the KNEC Invigilation Portal.
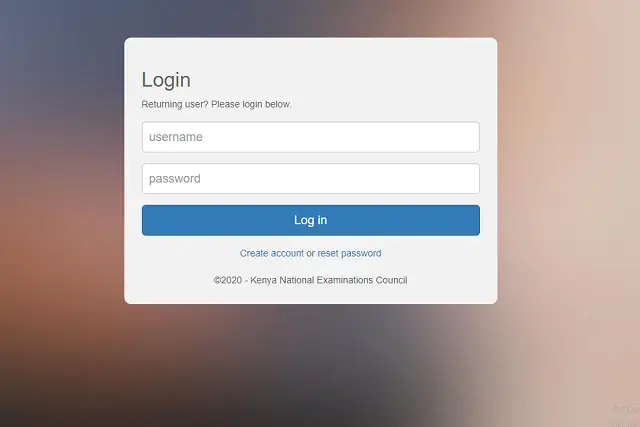
KNEC has automated the management of contracted professionals across the various functional business areas with a view of improving efficiency and accountability. This solution consists of a computer based system at KNEC that integrates various agencies and service providers to collect, verify and report on activities and personnel involved in the administration of national examinations (i.e. contracted professionals)
The Contracted Professionals System (CP2) is an integrated electronic system to automate the management of officers who are recruited to assist KNEC in administering the examinations,
The main aim of the system is to ensure that KNEC captures correct, accurate and timely details of all the personnel who are involved in the supervision, invigilation and management of examinations. This will help KNEC to efficiently process claims for payments, monitoring attendance during the examinations period, accountability for the contracted professionals involved and streamline query resolutions. The system complements the current declarations forms that are signed and filled by all the personnel In addition, contracted professionals data requested is stored in a central database for ease of management.
All Contracted professionals are required to submit their details through the platform and apply for Job/ Vacancy based on the roles they play during the administration of various examinations in regards to the supervision, invigilation and management of each specific examination
STEPS ON HOW TO ACCESS, REGISTER, CAPTURE AND SUBMIT DETAILS KNEC CP2 PORTAL
For first time users
First time/ new users are the contracted professionals who have never registered in the online contracted professionals system. To register online, do the following:
- Visit the KNEC contracted professionals’ web: http://cp2.knec.ac.ke and follow the following steps to register in the platform and submit their details.
- Use the link/ URL http://cp2.knec.ac.ke/ to access the contracted professional You can do so by typing the link on the address bar of any browser (Firefox, internet explorer, Google chrome etc.) or by clicking the link. The address directs the user to login page as shown in figure 1 below.
Figure 1: User Login Interface
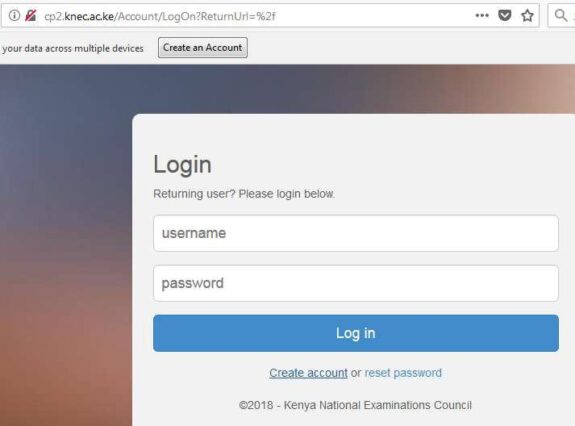
- Click the link: Create account to generate the interface for registering into the contracted professional system as shown in figure 2
Figure 2: Creating an account (registering)
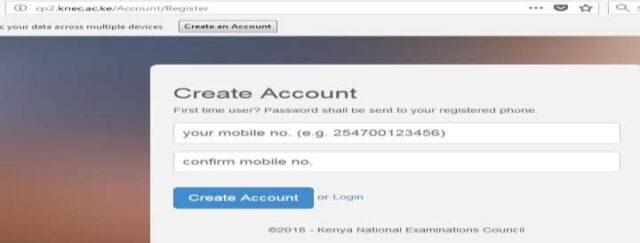
To create an account
- Enter your mobile number as shown in figure 2 g. 254722645678
- To confirm, enter the same number.
- Click the link: Create You will receive the message in figure 3 below confirming that the login details (user name and password) as well as the link to access the CP2 system have been send to the phone used for creating the account.
- Confirm receipt of the login credentials from the phone number used to create the account.
- Refer to the user manual for comprehensive guidelines on registration, system access, filling in details, application for a vacancy and submission of your details.
For existing users
Enter your user name and password as shown in figure 1. Click the link: Login to open the contracted professionals’ home page for filling in missing details, updating existing details, application for a vacancy and online submission. Your dashboard will be generated.
To update/ edit details
- Click on the link Profile for the display of existing details previously captured in the system for viewing, editing and updating if need be.
- Click the specific link to view specific details g. Personal Information, Work Experience and Qualification.
- Click Personal Information link to view the contracted professional bio Click the Edit link to enable editing and updating of the profile details displayed.
- Click Work Experience link to view the contracted professional work experience Click the Edit link to enable editing and updating of the work experience details displayed.
- Click Qualification link to view the contracted professional academic and professional qualification Click the Edit link to enable editing and updating of the qualification details displayed.
- For any additional information g. new work station, qualifications etc., Click the link Add to generate the interface for capturing new details.
To apply for a Job/ vacancy on the CP2 Portal
Select the correct information by clicking the drop down Menus under the Jobs /vacancy. Search for the selected position, select, confirm and click submit to send application.
For existing users who have forgotten their password
SMS password to 22262 and a new one will be sent to your phone. Use the password receive to login into the system.
APPLICATION FOR A JOB/ VACANCY ON THE KNEC CP2 PORTAL
Contracted professionals who have successfully registered and submitted profile details are required to proceed to the next step of applying for available vacancies. Job vacancies are grouped for selection based the specific examination, activity type, duty station, position/ designation (role), county and sub county.
Table 1: Job selection guidelines
| LABEL | EXPECTED FEEDBACK |
| 1. Exam | Select the type of examination for your job application. E.g. KCPE, KCSE… |
| 2. Activity | Select the activity that you will be overseing. Eg. Supervision and Invigilation |
| 3. Duty station | Select the venue of the activity. E.g. Examination centre, distribution centre. |
| 4. Position | Select your role (Designation). E.G. Centre Manager, Invigilator, Clerk… |
| 5. County | Select the County where the activity will take place. E.g. Kisii, Baringo,Narok.. |
| 6. Sub county | Select the specific sub county within the county that you selected in ‘5’ |
| 7. Search button | Click the search button to generate the specific job based on your selection. |
The number of number of positions (job vacancies) available for for the selection made by a contracted professions will be displayed after clicking the search button.
How to View and apply for the specific job selected
The feedback message for the specific job that the contracted professional has selected showing the details and the number of positions available will be generated as shown in figure 8 below. E.g. “Invigilator:- Exam 2017/3 Kenya Certificate of Secondary Education, Activity: Supervision & Invigilationof exams, Duty Station: Examination Centre, Deadline 31 Oct 2017, 83 positions.”
If the details are inaccurate, for instance your meant to select and apply for supervisory position instead of invigilation, repeat the job application process.
Click on the highlihted feedback message to confirm the application for the job. The infterface for confimation will be generated. Proceed with the process step by step to completion.
How to submit application for a selected job
- Read the details displayed in figure 8 below to ensure they are accurate before submission of the job applied You can go back and select the correct details if need be.
- Click the “check box” to confirm the application for the job
- Click the “Submit Application”
Feedback for a successful submission of job application
- The message “Thank you for submitting your application. The application shall be reviewed and you shall be notified shortly!” will be displayed.
How to withdraw an application after submission
Some contracted professionals may proceed with application and submision of details without verifying and notice they made a mistake. Eg. They selected the wrong examination or position. In this case, the application can be widrawn by clicking the “withdraw Application” tab highlighted in read.
New application can be made once again following the same job application process.
How to log out of the system
Users are reminded to ensure they log out of the system when they are done with the application process. This is to avoid unauthorized access to third party(s) who may manipulate the information.
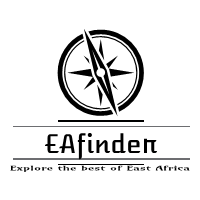


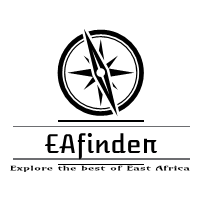



Thanks….useful informtion
have saved my details and am not seing anything on the dashboard to apply
Hi once I try to check it giving me last information
Register as center manager
Hi am unable to login to my account, no password is reflected on my phone.
Am unable to log in another number is appearing whenever I enter mine and am a TSC compliant
interested in the above post