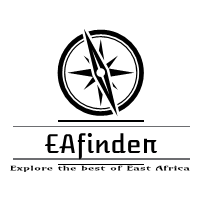This information involves the Zimbabwe Revenue Authority (ZIMRA) Portal: efiling.zimra.co.zw. It also contains the organization’s contact address and the official website. Kindly check below for more details.
The ZIMRA e-services platform seeks to make it convenient, simple, safe and quick for Zimbabwean citizens and businesses to file their tax returns, make online payments and keep track of their tax transactions online and from anywhere in the world. The e-services portal puts you, the client, in total control of your tax affairs. The system makes meeting your requirements for Income Tax, Value Added Tax and PAYE simple and effortless.
By simply following the step by step instructions on the online registration form you can start using the e-services right away.
ZIMBABWE REVENUE AUTHORITY (ZIMRA) PORTAL
- ZIMRA Login Portal: http://efiling.zimra.co.zw/
- ZIMRA Website: https://www.zimra.co.zw
STEPS ON HOW TO ACCESS THE ZIMRA PORTAL MANAGEMENT SYSTEM.
E-SERVICES ACCOUNT REGISTRATION
- Type http://efiling.zimra.co.zw on the internet browser
- Click on Register and the ZIMRA eServices Account Registration form will appear
- Complete the form by typing in all the requisite information, making selections where there are drill-down menus, noting the following:
- Please note that all the fields have tooltips which assist in completing the form, these appear when the mouse pointer is placed on the field or if the field is clicked)
- Please note that it is the details of the entity being registered that are entered on this form, not the public officer
- Ensure that all fields which are marked with an asterisk are completed because these are mandatory
- In the email field, please enter the email address of the entity being registered and ensure the password has a minimum of 7 characters and a maximum of 16 (of these characters, 2 must be non-alphanumeric characters)
- Select a security question and provide its answer, these are going to be used for verification when the Forget-Password facility is used
- After the security question, there is an image (which is known as a Captcha) which is used to weed out robots from completing the form and compromising the integrity and security of the system, this image is a combination of alpha-numeric characters
- Enter the characters (as they appear in the captcha) in the field which follows the image
- Double check to make sure all information submitted is correct and
- Click on Submit
- A confirmation message will appear on the screen and a link will be sent to the provided email to verify if it is authentic
- Open the inbox of the provided email address and click on the link provided to verify the email
- A confirmation will appear on the screen and at this point, the account is ready for use
Forgot Password procedure
- Type http://efiling.zimra.co.zw on the internet browser and log-in to ZIMRA eServices Portal
- Click on the “Forget Password” option, forgotten Password screen will come up
- Enter your email and Captcha (code for the image)
- Click on “Submit” and the security question screen will come
- Enter the answer to the security question and click on “Submit”
- A default password will be sent to the email stated on initial application,
- Use the default password to log in and you will be prompted to change the default password
NB: Kindly note that when entering the default password:
- highlight it with the mouse (no spaces before or after)
- right click it,
- copy,
- go the password field,
- right click and
- paste.
Change Password
- Type http://efiling.zimra.co.zw on the internet browser and log-in to ZIMRA eServices Portal
- Click on “Forget Password” on the top left of the page and the Change Password screen will come up
- Enter your current password
- Enter your new password, confirm it and click on “Submit”
- If change of password is successful, a confirmation message will come up on the screen.
APPLICATION FOR CONTRACT ACCOUNT
- Type http://efiling.zimra.co.zw on the internet browser and log-in to ZIMRA eServices Portal
- Click on “Manage Services”
- Select type of service on the list of services by clicking on it
- Status will change from “Subscribe” to “Pending” (if not yet approved) or “Approved” (if application is approved).
- User is then able to submit return on the contract account if status changes to approved.
PROFILE EDIT
- Type http://efiling.zimra.co.zw on the internet browser and log-in to ZIMRA eServices Portal
- Click on the “Profile Edit” tab
- Update information by making changes to the profile details that have changed
- After all changes have been effected, go to the “Finish tab”
- Read the “Declaration” and agree to it by clicking the box
- Enter full name under “Signer’s Full Name”
- Enter position under “Designation”
- Repeat full name under “Electronic Signature”
- Click “Submit”
REFRESHING TRANSACTIONS
- Type http://efiling.zimra.co.zw on the internet browser and log-in to ZIMRA eServices Portal
- On the Home page, in the My eServices box, click on the “Update” button
- A box headed “Transaction History Update Details – ZIMRA ESP Portal” will appear with a request number
At this point, the request has been sent to the server and an email will be sent to you when the refresh operation is completed
USING THE PIN TO LINK PROFILE AND BUSINESS PARTNER
- Type http://efiling.zimra.co.zw on the internet browser and log-in to ZIMRA eServices Portal
- A screen headed “What you need to know before you register” will come up
- Under the option “I have a Business Partner Number”:
- Enter the business partner number in the field labelled “BPN:” (make sure to include a leading zero before the 2)
- Enter the pin number in the field labelled “PIN:” and click on “Continue”
- A confirmation will appear on the screen if verification of the PIN is successful
VIEWING THE CALENDAR
- Type http://efiling.zimra.co.zw on the internet browser and log-in to ZIMRA eServices Portal
- On the “Home page”, the items in the calendar will be listed in the “My Calendar” box
- Click on the specific item to view the complete details of the item
- If the items in the “My Calendar” box overlap the box, click on the “View More” button to see the complete list of items.
VIEWING NOTIFICATIONS
- Type http://efiling.zimra.co.zw on the internet browser and log-in to ZIMRA eServices Portal
- On the Home page, all notifications will be listed in the “My Notifications” box
- Click on the specific item to view the complete details of the notification
- If the items in the “My Notifications” box overlap the box, click on the “View More” button to see the complete list of notification.
VIEWING SUBMISSIONS DONE
- Type http://efiling.zimra.co.zw on the internet browser and log-in to ZIMRA eServices Portal
- Go to the “My History” tab and select “Submissions”
- The list of submissions made will appear showing type, date, state, amount and period
- To view any particular submission, click on “View Document”
VIEWING TRANSACTION HISTORY AND ACCOUNT BALANCE
- Type http://efiling.zimra.co.zw on the internet browser and log-in to ZIMRA eServices Portal
- Go to the “My History” tab and select “My Transactions”
- All the transactions in the account will be displayed under the headings date, contract accounts, amount, current balance and document number
- To refresh the transactions to show latest position, click on the “Update” button on the bottom left of the screen
- The transaction history can be filtered using the “Filter By Date” or “Filter By Contract”, select the filter attribute you want and click on the “View button”
SUBMISSION AND VIEWING OF REQUESTS AND VIEWING OF ZIMRA RESPONSES
- Type http://efiling.zimra.co.zw on the internet browser and log-in to ZIMRA eServices Portal
- Go to the “My Requests” tab
To create a new request:
- Click on “New Request”
- Select the tax head to which the query relates in the “Questions” field
- Enter the subject of the query in the “Subject” field
- Describe the query in full in the “Description” field
- Click on “Submit”
To view list of requests:
- Click on “My Requests”
- All requests submitted will be listed in the screen that appears under the columns “RequestId”, “Subject”, “Description”, “Date” and “Status”
- All requests which have been responded to by ZIMRA say “Problem Solved” under “Status” and those which have not been responded to say “Submitted”.
- To view ZIMRA responses, click on “View Button”
- The ZIMRA response will then appear on the screen which comes up
To view ZIMRA responses:
- Click on “My Requests”
- All requests submitted will be listed in the screen that appears under the columns “RequestId”, “Subject”, “Description”, “Date” and “Status”
- To view ZIMRA responses, click on “View Button”
- The ZIMRA response will then appear on the screen which comes up
PROCEDURE FOR SUBMISSION OF A CGT RETURN
- Type http://efiling.zimra.co.zw on the internet browser and log-in to ZIMRA eServices Portal
- Go to “MANAGE SERVICES”, then select “Submissions”
- Click on “Capital Gains Tax” and the CGT1 form will appear
- Fill out the “Details” tab form, click on “Next” and the” Attachments” tab will appear
- Attach the necessary documents by doing the following:
- Click on “Browse” and select the relevant file from the saved documents
- Drill down and select the type of document being attached
- Click “Upload Selected File”
- Repeat process for all documents to be attached
- Click on “Next” and the “Finish” tab will appear
- Read the “Declaration” and agree to it by clicking the box
- Enter full name under “Signer’s Full Name”
- Enter position under “Designation”
- Repeat full name under “Electronic Signature”
- Click “Submit”
- Click on “MY HISTORY”, select “My Submissions” and make sure the submission status is saying “Submitted”
- Please then visit ZIMRA offices for interviews with original copies of your attachments and positive identification.
APPLICATION FOR A CGT CERTIFICATE
- Type http://efiling.zimra.co.zw on the internet browser and log-in to ZIMRA eServices Portal
- Go to “My History”, then select “My Submissions”
- Check on the submitted return’s “Status”
- If it is saying “Committed”, click on “CERTIFICATE” and a pop-up window will appear at the bottom of the screen reminding you to make payment
- If payment has been made, Click on “Submit” on the screen tha pops up
- If payment has not been made, click “Cancel” and make arrangements to effect the payment.
PRINTING A CGT CERTIFICATE
- Type http://efiling.zimra.co.zw on the internet browser and log-in to ZIMRA eServices Portal
- Go to “My History”, then select “My Submissions”
- A second line written “CGT Certificate” should be available after approval of the certificate application by ZIMRA
- Click on “VIEW DOCUMENT” and a pop up will appear on the bottom of the page
- Click “OPEN” on the pop-up and the CGT certificate will appear
- Click on “PRINT”
ZIMBABWE REVENUE AUTHORITY (ZIMRA) CONTACT ADDRESS
Zimbabwe Revenue Authority (ZIMRA)
- ZB Centre – Head Office
-
REGION 1 – Domestic Taxes DivisionAddress: 3rd Floor, Kurima House Cnr George Silundika/3rd StreetEmail:Phone: +263 -4- 795720,+263 -4- 777555P.O Box: CY 693 Causeway, Harare
-
REGION 2 – Domestic Taxes DivisionAddress: 5th Floor, Block E, Mhlahlandela Complex, 10th Avenue/Basch StreetEmail:Phone: +263 -9- 701 61P.O Box: 601 Bulawayo
-
REGION 2 – Customs and Excise DivisionAddress: 5th Floor, Block E, Mhlahlandela Complex, 10th Avenue/Basch StreetEmail:Phone: +263 -9- 701 61P.O Box: 601 Bulawayo
-
REGION 3 – Domestic Taxes DivisionAddress: ZIMRE Centre Cnr Hughes St/Simon MazorodzeEmail:Phone: +263 -4- 795720,+263 -4- 777555P.O Box: 828 Masvingo, Zimbabwe
-
REGION 1 Customs and Excise DivisionAddress: 8th Floor, Kurima House Cnr Nelson Mandela/3rd StreetEmail:Phone: +263 -4- 795720-40P.O Box: 693 Causeway, Harare
-
BEITBRIDGE Beitbridge -Border PostAddress: 8th Floor, Kurima House Cnr Nelson Mandela/3rd StreetEmail:Phone: +263 -286- 22303, +263 -286- 22366P.O Box: 5746 Beitbridge