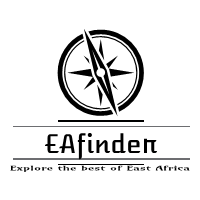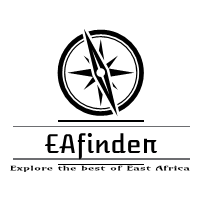This article contains information on how to gain access to the KCA University, KCA Moodle. This involves how to login, registration guidelines and resetting of passwords.
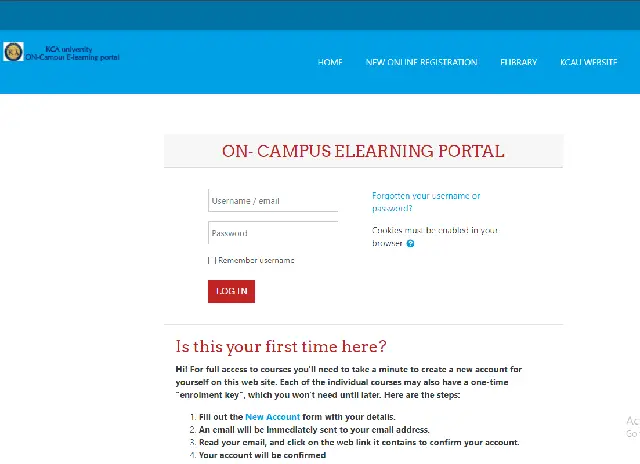
The KCA University, KCA seeks to improve learning processes for its student. Therefore, it is pleased to announce the adoption of a moodle platform, that would make it easy for students to attend classes online, get lecture notes and submit assignments anywhere and anytime.
STEPS ON HOW TO ACCESS AND ENROL FOR THE KCA MOODLE
The following is a guide on how to login/register on the KCA Moodle:
- Open your internet browser e.g. Internet Explorer, Chrome, Firefox, etc.
- From your Browser: type: https://moodle.kca.ac.ke/
- If you have an account, please sign in with your username and password
- Type your username
- Type your password
- If it’s your first time to use this system: – Please scroll down and click create an account: –
- The page will Load: – type in your details as required: –
- Type your sir name
- Type your current town
- Select the country
- Use your Kca Email address/personal email address
- Use your Kca Email address/personal email address
- Your password should start with initials of your first name(capital), followed by your full surname then 1234# e.g SMasinde1234#
- Confirm the mail by typing again
- Type your first name
- Key in if Staff-Staff ID number
- If student: Student Reg. Number Choose your faculty/school
- Click on CREATE MY ACCOUNT
- The below page will load directing you to go to your mail to confirm.
- Visit your mail, and confirm by clicking on the link sent to you.
- Click on the link, you will be logged in automatically.
6. After clicking on the link, the page will load - Click on “CONTINUE” to be logged in to Moodle automatically.
HOW TO REGISTER FOR A UNIT ON THE KCA MOODLE
(Students MUST have enrolment key provided by the lecturer)
- From your Browser: type: https://moodle.kca.ac.ke/
- Sign in/log in with your username and password
- (It is assumed that students have their username and password after the first procedure of account creation)
- Scroll down then Search for a unit you registered
- Search results will be listed. NOTE: choose a unit that has the name of your class lecturer
besides it. - Click on the unit:- you will be prompted to key in the enrolment key(Get the enrolment key
from your lecturer/class rep) - After enrolling yourself you should be able to view The lecturers details, content, assignments, CATS , Quizes and Exam. (as below)
Please Note:-
In case you have any challenges, Please contact:-
- Salome Masinde- smasinde@kca.ac.ke
- Alphaxard Mwangi- akimoto@kca.ac.ke
A GUIDE RESETTING A FORGOTTEN PASSWORD ON MOODLE
If you have created your account before (including for downloading past papers) but forgotten your password, use below procedure to reset it.
- Step 1: Go to moodle.kca.ac.ke
- Step 2: Click on “Forgotten your username or password?” as shown in above image to be directed to the page
- Provide your email address here and click on search button
- Step 3: The system will direct you to the below page directing you to log in to your email address provided above to access a password reset link:
- Step 4: Access your email and open the email sent from Moodle Admin.
- Step 5: Open the email and click on the Password reset link.
- Step 6: Provide and Confirm your new Password. Ensure you memorize your password to avoid inconveniences.
- Important: Password must follow directions provided above i.e. The password must have at least 8 characters, at least 1 digit(s), at least 1 lower case letter(s), at least 1 upper case letter(s), at least 1 non-alphanumeric character(s) such as as *, -, or #
- Step 7: Click on “SAVE CHANGES” to save your new password and be directed to the moodle home page upon successful login in with the new password.