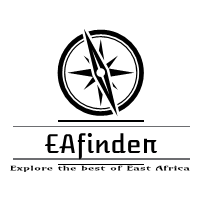This information involves the South Africa Independent Electoral Commission (IEC) eRecruitment Portal: https://www.elections.org.za. It also contains the organization’s contact address and the official website. Kindly check below for more details.

The Authority of the South African Independent Electoral Commission (IEC) has enabled the job application portal. The Online Portal is created for prospective job applicants of the organisation to create an account or log in to perform certain application actions at ease, e.g., online job application and status, and so much more.
As you can see, the job application portal is essential for applicants to the Independent Electoral Commission (IEC).
Further Reading: Check Out the South Africa Independent Electoral Commission (IEC) Jobs Vacancy
INDEPENDENT ELECTORAL COMMISSION (IEC) PROVINCIAL E-RECRUITMENT PORTAL
- IEC e-Recruitment Portal: https://www.elections.org.za/pw/
- IEC Job Main Website: https://www.elections.org.za/pw/
HOW TO ACCESS THE INDEPENDENT ELECTORAL COMMISSION (IEC) E-RECRUITMENT PORTAL
How to Create MyIEC Profile
To apply for a vacancy at the Electoral Commission e-Recruitment portal, you must first create a user profile. If you already have a MyIEC user profile, use your login details to sign in.
- Go to https://www.elections.org.za/pw/
- Click on the ‘About the IEC’ menu and click on the ‘Jobs’ link.
- Click on the ‘View PDF’ button to download a quick guide on how to register and apply for jobs.
- Click on the ‘Register’ button to be redirected to the MYIEC portal, where you will be able to create your profile.
- Select ‘Create User Profile’ on the top right side of the page for first-time users.
- Enter your details on the Create profile page, click the Privacy Policy checkbox to accept the Privacy Policy, and click on the reCAPTCHA checkbox to identify yourself as a human, not a robot, and then click on the ‘Create Profile’ button.
- You will then receive a notification indicating that your profile has been created and that a verification email has been sent to your email address.
- Go to the message in your email inbox and click on the verification link. You will be asked to enter your identification number or username, if you have selected one. After entering this information in the block provided, click on the ‘Verify email’ button.
- You will then be asked to set a password and confirm the password. Enter your password, confirm it, and click on the ‘Submit’ button.
- The Create Profile screen will allow you to add a mobile number (which will also be verified), select a username (optional), and add a security question if you need help recovering your lost or forgotten password. Once you’ve entered this information, click on the ‘Complete Profile’ button.
- Once your account creation is complete, you will view the below screen. Click on the Jobs tab. Please note: If you cannot proceed to provide your address details, this means that the Electoral Commission already has an address on record for you. In future phases of this initiative, you will be able to update your address details, but for now, this facility is limited only to registered voters for whom we have no address.
- You will be redirected to the below Jobs page. Click on the ‘e-Recruitment System’ button to access our secured e-Recruitment System.
How to log in using existing credentials
- If you already have login credentials, you can sign in by entering your ID number, email, or username, inserting your password, selecting the reCAPTCHA checkbox, and then clicking on the ‘Sign In’ button.
- You will be redirected to the following page; click on the ‘Jobs’ tab.
- You will be redirected to the below ‘Jobs’ page. Click on the ‘e-Recruitment System’ button to access our secured e-Recruitment System.
How to build a Personal profile (CV)
- The user will be re-directed to the e-Recruitment Home page. To be able to create a profile, you will need to accept the terms and conditions by clicking the ‘Accept’ button; however, if you wish to decline and sign out, the system will redirect the user to the MYIEC page.
- Once you have accepted the terms and conditions, you will be able to build a personal profile. Click on the ‘View Profile’ tab to build your profile.
- Click on the ‘Create Profile’ button to build your profile.
- Enter your personal information and click on the ‘Save & Continue’ button, and the user will be redirected to the Language Proficiency page. The user will be redirected to the eRecruitment home page by clicking the ‘Cancel’ button.
- Enter your language proficiency and click on the ‘Save & Continue’ button, and the user will be redirected to the Qualifications tab. The user will be redirected to the Personal Information tab by clicking the ‘Back’ button.
- Enter your qualification details and click on the ‘Save & Continue’ button, and the user will be redirected to the Work Experience tab. The user will be redirected to the Qualifications tab by clicking the ‘Back’ button.
- Enter your work experience details and click on the ‘Save & Continue’ button, and the user will be redirected to the Attachments tab. The user will be redirected to the Work Experience tab by clicking the ‘Back’ button.
- On the Attachments screen, you will have to upload all the relevant documents that are required. Make sure the declaration checkbox has been ticked for declaration, then click on the ‘Save & Continue’ button. The user will be redirected to the Work Experience tab by clicking the Back button.
- Please Note: The maximum file size to upload is 5MB and the accepted document types are (.jpg), (.png), (.gif), (.doc), (.docx) and (.rtf)
- The Summary screen will display whether all tabs were completed successfully or not.
- If the information was captured successfully, all the tabs will contain a green tick.
- If the information was not captured successfully, the tabs will be highlighted with a red cross, and the user will then have to click the ‘Back’ button or click on the tabs that are incomplete and re-capture the missing information.
- Once all the information is captured successfully, the user can click on the ‘Close’ button, and they will be redirected to the e-Recruitment Home page
How to View your Applications
- Click on the ‘My Applications’ menu, and you will be redirected to the ‘My Applications page’.
- The ‘My Applications’ page will display all the vacancies that you have applied for.
- If you want to withdraw a job application that you applied for previously, you can click on the ‘Withdraw’ button.
- Once you click on the ‘Withdraw’ button, the following message will be displayed, asking you if you are sure you want to withdraw your application.
- If you click on the ‘Yes’ button, your job application will be withdrawn, and your application will not be processed.
- After you successfully withdraw your application, the ‘Withdraw’ button will be greyed out.
EC PROVINCIAL JOB APPLICATION CONTACT ADDRESS
EC Province (Eastern Cape Provincial Government)
- Physical address:
Read Also:
- Department of Home Affairs Latest Jobs and Recruitment >>>
- Sappi Latest Jobs and Recruitment >>>
- GPG Professional Job Centre Latest Jobs and Recruitment >>>
- FNB Latest Jobs and Recruitment >>>
- SITA Latest Jobs and Recruitment >>>
- Motus Latest Jobs and Recruitment >>>
- UNIVEN Latest Jobs and Recruitment >>>
- Unisa Latest Jobs and Recruitment >>>
- DPSA Latest Jobs and Recruitment >>>
- RTMC Latest Jobs and Recruitment >>>
- Rand Water Latest Jobs and Recruitment >>>
- NPA Latest Jobs and Recruitment >>>
- SANBS Latest Jobs and Recruitment >>>
- Free State Education Latest Jobs and Recruitment >>>
- Eastern Cape Education Latest Jobs and Recruitment >>>
- Department of Education Latest Jobs and Recruitment >>>
- Department of Home Affairs Latest Jobs and Recruitment >>>
- Ekurhuleni Municipality Latest Jobs and Recruitment >>>