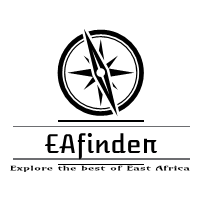This article contains information on the National Benchmark Test (NBT) online application process for 2023/2024 as well as steps on how to apply. This can only be done after you have successfully booked your NBT test and finished the registration process.

This article contains information on the NBT Test Application Procedure for the 2024 academic year.
Applications are invited from suitably qualified SCHOOL LEAVERS, NON-SCHOOL LEAVERS, and SPECIAL CASES.
NBT TEST APPLICATION PROCEDURES AND GUIDELINES
It is in your best interest to apply before the deadline, as space is limited.
Once your registration online is complete, go to https://cetap.edtest.ai on the date and time indicated by the CETAP. Remember to use a desktop or laptop computer with an integrated or external webcam, and use one of these browsers: Mozilla Firefox or Google Chrome. Make sure the power supply to the computer is in place, your data device is charged and/or connected to appropriate outlets and computer settings are changed to prevent it from going into sleep mode.
- You have two options for signing in to the platform:
- Enter the username and password that was sent to you by the CETAP where you started the NBT application. Next click on the button “Login”.
- Using facial recognition. Click on the button “Face ID”, take a photo and click on “Verify Identity”. Remember to allow the webcam to use if the browser prompts for it. If your validation is successful, you will be redirected automatically to home page, in case that the validation is unsuccessful, an error message will be shown.
- If you are not registered or the registration process is incomplete, an error message will be shown. You need to go back to registration process and complete it successfully
- Once you have logged in, you will see the instructions for installation of the LockDown Browser. LockDown Browser is a client application that is installed on a local computer. Both the Windows edition and the Mac edition of the browser are based on Chromium, Google’s open source framework. You do NOT need Google’s Chrome browser installed; nor will this version affect a Chrome browser
that’s already installed.- Depending on your operating system, choose a link to download the LockDown Browser setup file. Windows: https://archivos.territorio.la/lockdownbrowser/LockDownBrowserOEMSetup.exe MAC: https://archivos.territorio.la/lockdownbrowser/InstallLDBOEMSDK.zip
- Save the file to your computer. Once downloaded, execute the installation file.
Select the setup language and click on the button Next - Wait until installation is complete, then click on the button Finish. Once the LockDown Browser is installed on your computer, you
can go to the platform and click on the button “Start!”. Your browser will prompt you to open the LockDown Browser. Click on the button “Open LockDown Browser OEM. You can check the option ”Always allow platform to open links of this type in the associated app” (optional). Wait until the application loads.
- Now you are ready to go. You will see on the screen the tests available to you:
- Each test has a status; it could be:
- Available – The test is ready to be taken.
- Answered – The test has been completed.
- Finished – The date to take the test is over and the test is no longer available.
- Click on the name of the test you want to start:
- Each test has a status; it could be:
- Once the test starts, you will see at the top of the screen your webcam and a timer showing the remaining time to complete the test. You will also see the instructions to navigate and answer the test.
- Below the webcam frame, you will see a list of numbers, each one corresponds to one question. You can click on the button .
anytime if you want to read the instructions, you can also click on any number to browse through the questions. - At the bottom of the screen you will find the navigation buttons. You can browse through the questions using the button
Next (next question) or Previous (previous question). - You will see the questions one at a time, each with four answer options.
- Once you answer all the questions, click on the button “End the test”. You will be prompted if you want to submit the test, click on “Accept” to finish the test or “Cancel” to go back and review your answers.
- While your answers are being sent to the system, do not click on any buttons, press any key on keyboard or close the window. Wait
until the process finish and the feedback screen shows up. It may take a few seconds
NBT Online Application Portal.
To apply, kindly visit https://cetap.edtest.ai
Read Also:
- How to Book for the NBT Test and Registration >>>
- NBT Test Dates and Deadline >>>
- How to Access the NBT Login Portal >>>
Don’t miss out on current updates. Kindly like us on Facebook & follow us on Follow @EAfinder OR leave a comment below for further inquiries.