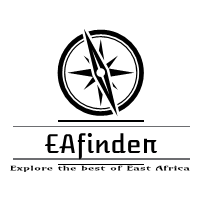We are happy to present to you information on the University of Pretoria (UP) Application Status for the 2025 academic session and Admission letter as well as the link to check it.

Getting an application done for admission into an institution of your choice can be seen as a level of progress but trying to know if it is successful or not can be tedious. Therefore, it is not enough to apply to study at the University of Pretoria but keeping track of the application status.
With technology, life has been made easier and this has brought an increase in the level of online transactions in all works of life, the educational sector inclusive. Therefore, with the existence of school portals, tracking of your UP 2024 application status can be done with only a click of a button.
As a result of this, the management of the University of Pretoria has released a link where you can track your application status for the 2025 academic session at anywhere and anytime. The application status link shows the names of successful applicants accepted and an upload of admission letters for download.
After applying to the school, it is normal to receive a response from them a few days after the close of application. This is dependent on when you applied and how you applied. On extremely busy periods, close to closing dates, it will take about 4 to 6 weeks. Oftentimes, hard copy applications take longer, as the application forms still need to be captured. Thus, online applications are quicker and have been constantly recommended for prospective UP students.
If eventually you don’t receive a response from the school after the period of 6 weeks you do not have to panic. You can easily check your application status on the school portal through the few steps below.
Further Readings: University of Pretoria, UP Full Tuition & Fees – 2023/2024
HOW TO CHECK YOUR UNIVERSITY OF PRETORIA APPLICATION STATUS AND ADMISSION LETTERS
Applicants are advised to check their admission and application status through the link below
If you have been admitted conditionally or unconditionally, please visit the MyTUKS Login(UP Portal)‘Student Centre’ to accept or decline the place that has been allocated to you.
If you want to enquire about the following, please email ssc@up.ac.za or call 012 420 3111:
- You did not receive a confirmation letter.
- Your status indicates “awaiting results” despite the fact that you have already submitted your results as requested on your application form.
- You want to change your study programme.
Important:
- Always state your name, surname, student number, ID number and contact number in your email and give an outline of your enquiry.
- Check the correctness of your personal information as well as the status of your application on the MyTUKS Login (UP Portal) regularly.
HOW TO SET UP YOUR MY UP LOGIN (UP PORTAL) PASSWORD
In order for persons who are Study Applicants, Students, Staff, Alumni or authorised Guests to access UP systems, they will (at some stage) need to first complete the process described below to activate their UP Portal and create their UP Portal password.
The first 9 or so steps are common for all roles, but steps 10 through 13 are specifically for new Study Applicants – so that they are guided into their “Student Centre”.
- Step 1: Go to UP’s website at www.up.ac.za
- Step 2: Click on the link titled “My UP Login”. You will be taken to the UP Login page.
- Step 3: (As a first-time user of the UP Portal) Click on the button labelled “New user” which will take you to this function
- Step 4: Enter your Username which would have been communicated to you and SA National ID (or passport) (The data shown here included asterisks to mask the SA National ID used)
- Step 5: You are then presented with the criteria that your proposed password must meet. Capture your proposed password (twice) … and click “Proceed”.
- Step 6: Once your Password has been created, you will be requested to set up the answers to at least three “Challenge Questions” that you select. Decide which 3 (or more) questions you want to select against which you will store your responses.
- By providing answers to these Challenge Questions it facilitates a self-service mechanism for you to reset your password at a later date should you have forgotten your password – thereby avoiding you having to call our ITHelpDesk (if a Staff member or Guest) or the UP Student Help Desk (if Applicant or Student)
- Step 7: Enter your responses to the selected “Challenge questions” and click “Save”
- Step 8: You should receive confirmation once your set up of challenge questions has been completed. Click “OK”.
- Step 9: You should then be returned to the LOGIN page used earlier (or you could navigate from www.up.ac.za to “My UP Login”).
Enter your Username plus the Password that you have just created ……. And click “Submit”.
You should then be directed to whatever Portal is appropriate to your Role at UP, e.g. either- Study Applicant
- Student
- Staff Member
- Alumnus
- Guest
If you have multiple Roles, you can toggle between the relevant Portals using the “MY VIEW” drop down. The steps that follow are specific for UP Study Applicants logging onto the UP Portal for the first time ….
- Step 10: If as a Study Applicant, you have completed Steps 1 through 9 above and have entered your Username and Password, then you should have landed on what is labelled as the “UP STUDY APPLICANT PORTAL”
- If you are also an UP staff member or also a student/alumnus, you may have landed on a different Portal, but if you click on the “MY VIEW” dropdown you can swop to the APPLICANT portal On the “Study Applicant” Portal, you should see a number of smaller “portlets” (e.g. Credit Card payments; Password Self Service, etc.) that will each give access to specific functions. Note that one of the portlets is titled “Student Centre” – and within that portlet are various hyperlinks, one of which is also labelled as “Student Centre”.
- Step 11: Click on either on the hyperlink labelled as “Student Centre”, or on the green “GO” button. This should open a screen with a collection of “tiles” – that all relate to a workspace collection titled “UP Student Self-Service”.
- Step 12: Note the tile labelled “UP Student Centre” …
- Step 13: Clicking on this “UP Student Centre” tile, will take you to a collection of hyperlinks …. Not all of these links will (initially) function for Study Applicants, but take note that:
- The “Admission Status” link will allow you to track the status of your Study Application
- The “Upload Support Documents” link will allow any document you ever wish to upload, or are requested to upload, to be processed
- The “Communications” link shows all system generated communications previously sent to you
Notes:
- To return to the previous collection of tiles click the “Home” icon (top right)
- To log out, you can simply click on the “X” of the browser tab in which this information is
being shown to close that Tab
Tracking application status is that easy. With few clicks, you’re done. I hope this information was helpful.
Congratulations to all the successful applicants that made it to the University of Pretoria.
Read Also:
- University of Pretoria Semester Registration Guidelines & Portal >>>
- University of Pretoria Blackboard Portal >>>
- University of Pretoria PGCE Application Forms >>>
- University of Pretoria Registration Dates and Deadline >>>
- University of Pretoria Moodle Portal Login >>>
- University of Pretoria Email Address >>>
- University of Pretoria eLearning Portal >>>
- University of Pretoria Year Book >>>
- University of Pretoria Application Deadline >>>
- How to Access for University of Pretoria Online Application Forms >>>
- View University of Pretoria Prospectus in PDF >>>
- University of Pretoria Postgraduate Online Application Procedure >>>
- University of Pretoria Admission Requirements >>>
- List of Courses Offered at University of Pretoria >>>
- University of Pretoria Fee Structure >>>
- How to Check your University of Pretoria Application Status >>>
- University of Pretoria Academic Calendar >>>
- University of Pretoria Student Portal >>>
- University of Pretoria Email Address >>>
- University of the Free Application & Registration Fee >>>